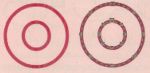CorelDRAW 12 е обектно-рисуваща програма. Всичко, което инструментите и командите създават и обработват в полето за рисуване е обект или комбинация от обекти
В тази глава ще се запознаете с основите на обектното рисуване и ще се научите да създавате прости геометрични фигури.
Същност на обектите
"Обект" е едно от най-важните понятия при векторните програми за компютърна графика. Да си представим една проста сцена, нарисувана с CorelDRAW: маса с компютър, монитор и стол пред нея. Човекът и програмата интерпретират по различен начин елементите на илюстрацията. Човекът вижда: маса, компютър, монитор и стол. Програмата "вижда" съставящите ги векторно дефинирани обекти - правоъгълници, елипси, криви и други.
Дефиниция: обекти
Обект е самостоятелна графична единица с "лично" математическо описание, която CorelDRAW може да разпознае, селектира и обработи отделно.
Програмата идентифицира и именува обектите според своите вътрешни математически модели - правоъгълник (rectangle), елипса (ellipse), крива (curve), текст (text) и други.
Какъв е обектът?
CorelDRAW 12 следи непрекъснато какъв обект е селектиран в момента и съобщава типа му в средата на реда за състоянието - например Rectangle on Layer 1 (Правоъгълник на слой 1).
Така компютърният художник се ориентира за редица неща, свързани с този обект - дали е самостоятелен или е група от обекти, какви са възможностите за понататъшна обработка и други.
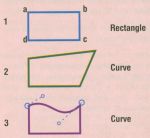
В илюстрацията тук фигури 1, 2, 3 произхождат от еднакви правоъгълници, нарисувани с инструмента Rectangle. Всеки правоъгълник отначало има няколко ограничения, въведени за удобство на художника: ъглите са прави, а страните са праволинейни отсечки.
Тези ограничения могат да бъдат премахнати поетапно, за да се получи производна фигура. Фигура 2 е получена от 1 с командата Arrange > Convert to Curves. В резултат, типът на обекта се променя -от Rectangle (правоъгълник) става крива (Curve). Ограничението за прави ъгли отпада и всяка ъглова точка (например b) може да бъде премествана свободно с инструмента Shape. Ограничението за правите страни (сегменти) обаче остава. Тъй като обектът е крива, всеки възел може да бъде селектиран и да се конвертира типа на прилежащия му сегмент с бутона Convert Line to Curve от лентата Property. По този начин сегментът става крива на Безие (фигура 3) и може да бъде обработван чрез контролните точки.
Препоръчваме ви винаги да поглеждате в реда на състоянието какъв е селектираният обект.
Източници на обекти
Обектите се появяват в полето за рисуване на CorelDRAW no 2 начина:
- Създават се на място със самата програма (рисуване, конвертиране);
- Внасят се отвън чрез импортиране (File > Import), сканиране (File > Acquire Image), вмъкване от клип-борда (Edit > Paste), изтегляне като символ от библиотеката Library, Scrapbook и други операции.
Инструментите и командите на CorelDRAW създават и обработват 4 разновидности на обекти: Lines (Линии), Shapes (Фигури), Graphics (Графика, т.е. изображения от други програми) и Text (Текст).
Анатомия на обекта
Всеки обект, независимо от външния му вид, притежава 4 компонента (атрибута):
- Пътечка (Path)
- Контур (Outline, Contour)
- Запълване (Fill)
- Приложен ефект (Effect)
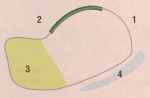
Пътечката (Path) е "математическата" контурна линия на обекта. Тя се представя на екрана с тънка условна линия и не притежава атрибути: дебелина, цвят, стил. Това не е реална печатаема линия, а "осова линия" на действителното контурно очертание на обекта. Пътечката определя геометричната форма на обекта. Спрямо нея се изпълняват всички операции за оразмеряване, подравняване и други.
Структура на пътечката
Пътечките са два вида: отворени (open) и затворени (closed).
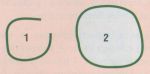
При отворените пътечки началният и краен възли не съвпадат.
В една произволно нарисувана пътечка могат да се различат следните елементи:
Начален възел (1), краен възел (3), междинни възли (2) и сегменти.
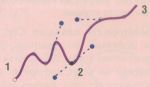
За да се промени геометричната форма на обекта, с инструмента Shape се манипулират възлите и сегментите на пътечката. Възел (Node) е точка от пътечката, в която тя променя посоката си. Сегмент (Segment) е участък от пътечката между два съседни възела. Направляващи линии (control lines) са тези, които се появяват при селектиране на възел с инструмента Shape (когато прилежащите му сегменти са криволинейни). Направляващи точки (control points) са точките в края на направляващите линии.
Контур (Outline, Contour) е реално видимата и печатаема контурна линия, с параметри дебелина (width), цвят (color) и стил (style).
Запълване (Fill) е реално видимото и печатаемо оцветяване на площта, оградена от затворената контурна линия.
Ефект (Effect) е четвъртият (незадължителен) атрибут на обекта. Това е графично или цветово изменение на контурите и/или запълването на обекта.
Структура на селектираните обекти
Всеки селектиран обект се вписва в селектираща рамка, състояща се от 8 ръкохватки (4 ъглови и 4 осови) и 1 център (символът "х").
В зависимост от типа на обекта се показват различни комбинации от служебни елементи (оси, центрове, възли, ръкохватки).
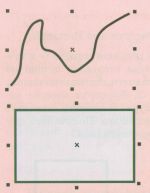
Селектиращата рамка служи не само за означаване на избрания обект, но и за редица ръчни манипулации върху обекта (преместване, трансформиране /геометрично преобразуване/, завъртане на-клоняване и други). Тя винаги е с малко по-големи размери от точния правоъгълник, в който се вписва обектът. Причината е, че ръкохватките не трябва да съвпадат с евентуалните ъглови възли на обекта (както при правоъгълника, например). Те трябва да се хващат лесно с курсора на инструмента Pick и лесно да се манипулират (влачат, въртят и пр.).
Рисуване на фигури
Част от инструментите в кутията Toolbox рисуват готови геометрични фигури.
Предварителна подготовка
Деселектирайте всички обекти като щракнете с инструмента Pick извън тях. Щракнете върху иконата на инструмента Outline Tool и върху бутона за дебелина на линията 8 Point Outline. Включете с отметка опцията Graphic в диалоговия прозорец Outline Pen и щракнете върху ОК.
Рисуване на правоъгълник и квадрат
1. Изберете инструмента Rectangle.
2. В полето за рисуване щракнете в точка 1 и без да отпускате бутона на мишката влачете диагонално надолу към точка 2. Курсорът изтегля помощна фигура. В точка 2 отпуснете бутона на мишката. Получената фигура (3) е правоъгълник.
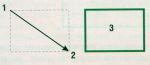
Допълнителни улеснения:
При натиснат Ctrl рисувате квадрат, а при натиснат Shift рисувате от центъра на фигурата навън. Ctrl+Shift създават квадрат от центъра.
Рисуване на 3-точков правоъгълник
1. Изберете инструмента 3 Point Rectangle.
2. В полето за рисуване щракнете в точка 1 и без да отпускате бутона на мишката влачете диагонално надолу към точка 2. Курсорът изтегля линия, представляваща едната страна ("базата") на правоъгълника.
3. В точка 2 отпуснете бутона и преместете мишката към точка 3 без натиснат бутон. Очертава се помощна фигура, представляваща рисувания правоъгълник.
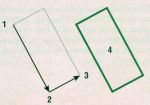
4. В точка 3 щракнете еднократно. Получената фигура (4) е правоъгълник, завъртян според ъгъла на рисуване на базовата страна.
Модификаторните клавиши Ctrl, Shift, Alt тук действат по-различно. Докато влачите от точка 1 към 2, базовата линия се ориентира по ъгли, кратни на 15 градуса (ъгловата стъпка). Когато отпуснете бутона на мишката в точка 2, Ctrl формира квадрат. Аналогично действа и Shift - когато отпуснете бутона на мишката в т. 2, се формира фигура спрямо центъра (точка 1, от която е започнало рисуването).
Рисуване на елипси
1. Изберете инструмента Ellipse.
2. Щракнете в точка 1 и без да отпускате бутона на мишката влачете диагонално надолу към точка 2. Курсорът изтегля помощна фигура. В точка 2 отпуснете бутона на мишката. Получената фигура е елипса.
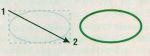
Модификаторните клавиши Ctrl, Shift, Alt действат както при обикновения правоъгълник. При натиснат Ctrl рисувате окръжност, a c Shift рисувате от центъра на фигурата навън. Ctrl+Shift рисуват окръжност от центъра.
Рисуване на 3-точкова елипса
1. Изберете инструмента 3 Point Ellipse.
2. Щракнете в точка 1 и без да отпускате бутона влачете диагонално надолу към точка 2. Курсорът изтегля линия, представляваща едната ос на елипсата.
3. В точка 2 отпуснете бутона и придвижете мишката към точка 3 без натиснат бутон. Очертава се помощна елипса.
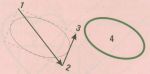
4. В точка 3 щракнете еднократно. Получената фигура (4) е елипса, завъртяна според ъгъла на рисуване на първата ос.
Модификаторните клавиши Ctrl, Shift, Alt действат подобно на тези за 3-точко-вия правоъгълник. Докато влачите от точка 1 към 2, първата ос на елипсата се ориентира по ъгли, кратни на 15 градуса (ъгловата стъпка). Когато отпуснете бутона на мишката в точка 2, Ctrl формира окръжност. Аналогично действа и Shift — когато отпуснете бутона на мишката в т. 2, се формира елипса, започваща от центъра (точка 1 - начална при рисуването).
Рисуване на многоъгълник или звезда
1. Изберете инструмента Polygon.
2. В лентата Property щракнете върху бутона Polygon или Star, за да изберете многоъгълник или звезда. В числовото Поле Number of Points посочете броя на върховете на фигурата.
3. В полето за рисуване щракнете в точка 1 и без да отпускате бутона на мишката влачете диагонално надолу към точка 2. Курсорът изтегля помощна фигура. В точка 2 отпуснете бутона на мишката. Получената фигура (3) е многоъгълник (или звезда -според избора).
Модификаторните клавиши Ctrl, Shift, Alt действат както обикновено. При натиснат Ctrl рисувате равностранен многоъгълник, а при натиснат Shift рисувате от центъра на фигурата навън. С Ctrl+Shift рисувате многоъгълник от центъра.
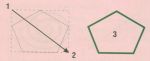
Рисуване на диаграмна мрежа
1. Изберете инструмента Graph Paper (Диаграмна /милиметрова/ хартия).
2. В лентата Property изберете броя на редовете и колоните на диаграмната мрежа в числовите полета Graph Paper Columns and Rows.
3. Щракнете в точка 1 и влачете диагонално надолу към точка 2. Курсорът изтегля помощна фигура. В точка 2 отпуснете бутона на мишката. Получената фигура (3) е диаграмна мрежа (милиметрова хартия).
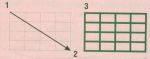
Модификаторните клавиши Ctrl, Shift Alt действат по следния начин. При натиснат Ctrl рисувате диаграмна мрежа чийто страни образуват квадрат, а прг натиснат Shift рисувате от центъра нa фигурата навън. С Ctrl+Shift рисувате квадратна мрежа от центъра.
Рисуване на спирали
1. Изберете инструмента Spiral (Спирали).
2. В лентата Property изберете броя Hi навивките от полето Spiral Revolution и типа на спиралата от полетата Sym metrical Spiral или Logarithmic Spiral.
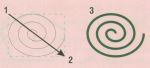
3. Щракнете в точка 1 и влачете диагонално надолу към точка 2. Курсорът изтегля помощна фигура. В точка 2 отпуснете бутона на мишката. Получената фигура (3) е симетрична или логаритмична спирала със зададения брой навивки.
При натиснат Ctrl рисувате спирала, вписана във въображаем квадрат, а с Shift рисувате от центъра на фигурата навън. С Ctrl+Shift рисувате спирала, вписана в квадрат и започваща от центъра.
Рисуване на типови фигури
В кутията Toolbox има една любопитна група инструменти, чиито имена завършват на Shapes (фигури). Те рисуват познати символи като стрелки, звезди, етикети и други. Ще разгледаме начина за рисуване с един от тези инструменти, който е валиден за всички останали. След избора на инструмент винаги следва избор на конкретния тип фигура от падащото меню Perfect Shapes в лентата Property.
Рисуване на базови фигури
1. Изберете инструмента Basic Shapes.
2. От падащото меню Perfect Shapes на лентата Property изберете желаната фигура.
3. В полето за рисуване щракнете в точка 1 и без да отпускате бутона на мишката влачете диагонално надолу към точка 2. Курсорът изтегля помощна фигура. В точка 2 отпуснете бутона на мишката. Получената фигура (3) съответства на тази, която сте избрали от менюто Perfect Shapes.

Често един от възлите от пътечката на нарисуваната фигура е управляващ (червен ромб). При манипулиране на управляващия възел с инструмента Shape се модифицира цялата фигура.
Рисуване на фигури – стрелки
1. Изберете инструмента Arrow Shapes.
2. От меню Perfect Shapes на лентата Property изберете желаната стрелка.
3. Нарисувайте фигурата - стрелка със същата техника както при предходната секция. Получената фигура (1) съответства на тази, която сте избрали от менюто Perfect Shapes.
4. Със същия инструмент (Arrow Shapes) или с инструмента Shape хванете и преместете управляващия възел (3) (червения ромб). Цялата фигура - стрелка (2) се преобразува геометрично.
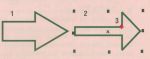
Рисуване на етикети
1. Изберете инструмента Callout Shapes.
2. От меню Perfect Shapes на лентата Property изберете желания етикет.
3. Нарисувайте фигурата по обичайния начин.
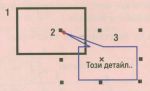
4. Преместете управляващия възел (2) на необходимата позиция.
Действия с обекти
CorelDRAW 12 осигурява множество операции върху обектите. Те са:
1. Селектиране
2. Копиране, дублиране, клониране
3. Изтриване, отрязване в клипборда
4. Позициониране
5. Подравняване, разпределяне
6. Преоразмеряване, премащабиране
7. Завъртане, огледално преобръщане
8. Групиране, разгрупиране, комбиниране
9. Спояване, отрязване, сечение
10. Опростяване на застъпващи се контури
Селектиране
За да се приложи операция върху обект, той трябва първо да се селектира. Можете да селектирате видими обекти, невидими обекти, един от обектите в група.
Средствата за селектиране са:
1. Инструментът Pick (чрез щракване върху един или няколко обекта или очертаване на селектираща рамка около тях).
2. Команда (Edit>Select All)
3. Клавишите Tab и Shift+Tab
4. Клавишите Ctrl, Alt, Shift заедно с щракване с инструмента Pick.
За да селектирате бързо няколко обекта, очертайте около тях селектираща рамка с инструмента Pick. Щракнете в точка 1 и влачете кьм 2, стремейки се да обхванете обектите изцяло.
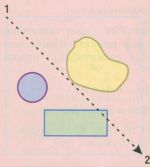
Копиране, дублиране, изтриване
1. Тези операции включват:
2. Копиране в клипборда (Copy)
3. Изрязване в клипборда (Cut)
4. Вмъкване от клипборда (Paste)
5. Дублиране (Duplicate)
6. Клониране (Clone)
7. Копиране на характеристиките
8. Изтриване
ДЕФИНИЦИЯ: клипборд (clipboard) е част от паметта на компютъра, намираща се под управлението на операционната система. Тя служи за временно записване (Copy, Cut) на данни от всякакъв характер (текст, графика). Записаните данни могат да се вмъкнат с обратна операция (Paste) в същия или в друг отворен документ на същата или друга стартирана програма. Всяко записване в клипборда изтрива предишното му съдържание.
Копирането (Copy) записва копие на селектирания обект в клипборда, като оставя оригиналния обект на мястото му. Това копие може да се вмъкне с Paste произволен брой пъти в текущо активния документ. Операцията се изпълнява с командата Edit > Copy или с щракване върху бутона Copy в лентата Property.
Изрязването (Cut) записва копие на селектирания обект в клипборда и изтрива обекта. Операцията се изпълнява с командата Edit > Cut или с щракване върху бутона Cut в лентата Property.
Вмъкването (Paste) поставя съдържанието на клипборда в работното поле на текущо активния документ. Така вмъкнатият обект остава селектиран и може да се обработи веднага.
Схема на действието на клипборда:
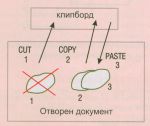
Упражнение: работа с клипборда
1. Нарисувайте някакъв обект.
2. Щракнете върху него с инструмента Pick, за да го селектирате.
3. Изберете командата Edit > Cut (Изрежи в клипборда). Оригиналният обект се записва в клипборда и се изтрива от полето за рисуване.
4. Изберете командата Edit > Paste (Вмъкни от клипборда). Обектът, записан в клипборда, се вмъква в полето за рисуване на мястото, откъдето е бил копиран.
5. Изберете командата Edit > Copy (Копирай в клипборда). Оригиналният обект се записва в клипборда и остава непроменен на мястото си.
6. Изберете командата Edit > Paste. Обектът, записан в клипборда, се вмъква като копие на мястото, откъдето е бил копиран, т.е. точно върху оригиналния обект. Той остава селектиран. Преместете го встрани с инструмента Pick. Повторете точки 3-6 с бутоните от лентата Property.
Дублирането (Duplicate) създава дубликат на оригиналния обект, като го отмества на зададена стъпка (Duplicate Distance). Тази операция се изпълнява с командата Edit > Duplicate. След нея дубликатът остава селектиран.
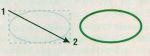
Копирането на характеристики от един обект на друг (Copy Properties From) е прехвърляне на свойствата на контурната линия (цвят, дебелина, стил и други) и на запълването на посочен обект върху селектирания обект.
Упражнение: копиране на свойства
1. Нарисувайте два обекта: А и Б.
2. Селектирайте обект А.
3. Изберете командата Edit > Copy Properties from... B диалоговия прозорец изберете с отметка кои характеристики да се копират (Pen, Color, Fill). Щракнете върху ОК.
4. С черната стрелка посочете обекта (Б), чиито характеристики заимствате. Селектираният обект (А) ги получава.
Изтриването (Delete) представлява премахване на селектирания обект от полето за рисуване. Операцията се изпълнява с командата Edit > Delete или с натискане на клавиша Del.
Позициониране
Това е операция за преместване на селектирания обект на определена позиция.
Тя се изпълнява чрез:
1. Влачене
2. Стъпково преместване чрез клавишите със стрелки
3. Числово задаване на позицията
Влаченето е най-бързият и лесен начин. Изберете инструмента Pick, селектирайте обекта, поставете курсора върху знака за център на селектиращата рамка (х) и когато курсорът се превърне в четирипосоч-на стрелка, влачете в желаната посока.
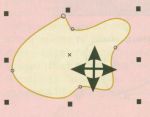
Стъпковото преместване се изпълнява чрез натискане на клавишите със стрелки. Всяко натискане отмества селектирания обект в съответната посока с предварително настроената за програмата стъпка (Nudge). Тази стъпка може да бъде направена по-малка (Micro-nudge) акс предварително натиснете клавиша Ctrl или по-голяма (Super-nudge), ако натиснете клавиша Shift.
Илюстрацията тук показва четворката клавиши със стрелки за стъпково преместване.
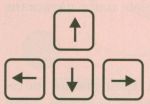
За да промените настройката на стъпката изберете командата Tools > Options > Document > Rulers и в секция Nudge задайте обикновената, супер- и микро-стъпка.
Числовото задаване на позицията е най-прецизно. То се изпълнява спрямо центъра на селектиращата рамка на обекта (знака "х"). Въведете координатите на центъра "х" в числовите полета х, у на лентата Property.

Подравняване и разпределяне
Подравняването (Align) е операция за препозициониране на селектираните обекти така, че характерни техни точки или елементи (центрове, страни, оси, ъгли) да се подравнят по характерни точки на други обекти, на печатаемата страница (център, страни, ъгли) или на полето за рисуване (водачи, мрежа).
Следващата илюстрация показва подравняване на три обекта (1, 2, 3) по горните страни на селектиращите им рамки.
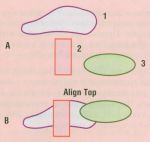
Упражнение: подравняване на обекти
1. Нарисувайте няколко обекта на различни места. Селектирайте всички обекти.
2. Изберете командата Arrange > Align and Distribute > Align and Distribute.
3. В рубрика Align поставете отметка в желаната опция за подравняване. Щракнете върху Apply.
Разпределянето (Distribute) е препозициониране на селектираните обекти така, че характерни техни точки (центрове, страни, оси, ъгли) да застанат на равни разстояния едни от други в рамките на селекцията.
Илюстрацията показва разпределяне на три обекта (1, 2, 3) спрямо центровете им.
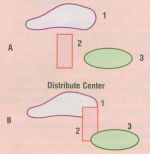
Упражнение: разпределяне на обекти
1. Нарисувайте няколко обекта на различни места. Селектирайте всички обекти.
2. Изберете Arrange > Align and Distribute > Align and Distribute.
3. В рубриката Distribute поставете отметки за желаните опции за разпределяне и щракнете върху Apply.
Символите подсказват спрямо кои елементи се извършва разпределянето.
Подравняване с прилепване
Тази операция е интерактивна. Тя ви дава възможност да подравните характерни елементи на ръчно преместваните обекти (центрове, страни, възли) към характерни елементи на други обекти. Ето как става това.
В илюстрацията тук са показани селектиращите рамки на левия и десния обекти, заедно с техните центрове ("х"). Искаме да подравним обектите така, че центровете им да съвпаднат.
Изберете командата View > Snap To Objects (Прилепвай към /характерните точки на/ обектите). Селектирайте левия обект с инструмента Pick и го влачете към десния. В момента, в който под курсора попадне центърът на десния обект, ще се появи кръгче. Пуснете бутона на мишката. Двата обекта се подравняват по центровете си.
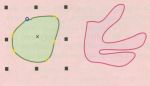
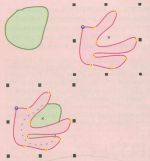
Промяна на реда на обектите
Всички обекти в даден слой (Layer) се подреждат "един над друг" по реда на рисуването си в една условна вертикална йерархична структура, наречена "стек" (stack). Последният нарисуван обект застава най-отгоре в стека. От наша гледна точка обектите се подреждат отзад напред - първият нарисуван е най-отзад на екрана (Back), а последният — най-отпред (Front), т.е. "най-близо" до очите ни. Това се вижда от илюстрацията тук.
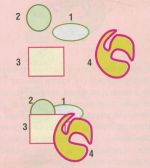
Обектите са рисувани в последователността 1-4. Ако ги преместим един към друг така, че да се припокрият, ще видим как всеки следващ рисуван обект застава на едно ниво по-напред към очите ни.
Можете да промените реда на стекиране на всеки селектиран обект като с командата Arrange>Order> го изпратите най-отпред (To Front) или най-отзад ( To Back) или с 1 стъпка по-напред ( Forward One) или по-назад ( Back One) в стека. Можете да посочите и пред/зад кой точно обект да застане. (In Front Of../ Behind).
Промяна на размерите
Можете да промените размерите на всеки селектиран обект, селекция от няколко обекта или група обект по 2 начина:
1. Числово - чрез полетата Object Size и Scale Factor на лентата Property.
2. Интерактивно - чрез влачене на ръкохватка от селектиращата рамка.
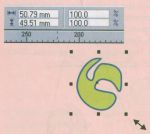
За да промените размер на селектирания обект интерактивно, с инструмента Pick влачете в една или друга посока някоя от осовите или ъгловите ръкохватки. Ако влачите осова ръкохватка, променяте само единия размер на обекта (по височина или широчина). Ако влачите ъглова ръкохватка, променяте и двата размера пропорционално (премащабирате).
Премащабиране можете да изпълните и в рубриката Scale на докера Window > Dockers > Transformations.
Завъртане, огледално преобръщане
Завъртането е операция за ъглово преместване на обект спрямо центъра му на въртене. Този център по подразбиране е центърът на селектиращата рамка на обекта, но може да бъде преместен на друго място в полето за рисуване.
Начините за изпълнение на тази операция са:
1. Числово - чрез въвеждане на число (градуси) в полето Angle of Rotation на лентата Property.
2. Числово - в полето Angle от рубриката Rotation на докера Window > Dockers > Transformations >.
3. Интерактивно - с влачене на ръкохватка за въртене на селектирания обект.
4. На определен ъгъл около център със зададени координати - чрез полетата Angle of Rotation и Center of Rotation Position на лентата Property при избран инструмент Free Transform (от групата инструменти Shape).

Огледалното завъртане се изпълнява по подразбиране спрямо ос, преминаваща през центъра на селектирания обект.
Можете да ползвате бутоните Mirror в лентата Property или рубриката Scale and Mirror на докера Transformation.
Групиране (Group)
Групираните обекти се третират като отделна единица (Group of.. objects). Така можете да приложите едни същи операции - селектиране, трансформации и пр. върху всички групирани обекти едновременно.
Начините за групиране са следните:
1. Селектирайте обектите, които желаете да групирате и изберете Arrange > Group.
2. Отворете докера Object Manager и влачете името на единия обект върху другия, с който искате да го групирате.
3. Селектирайте обектите, които желаете да групирате и щракнете върху бутона Group в лентата Property.
Добавяне към групата можете да изпълните по следните начини:
1. Селектирайте групата, натиснете клавиша Shift и щракнете върху обекта. След това изберете Arrange > Group.
2. В докера Object Manager влачете и пуснете обекта върху вече съществуващата група.
Разгрупиране (Ungroup)
Чрез тази операция групата се разпада на съставящите я обекти, които стават независими. Начините за това са:
1. Селектирайте групата и изберете командата Arrange > Ungroup (All).
2. В докера Object Manager щракнете с десния бутон и изберете Ungroup (All).
Комбиниране (Combine)
Комбинирането на два или повече обекти създава един обект с общи атрибути за оконтуряване и запълване.
Можете да комбинирате всякакъв тип обекти. Обектите от тип правоъгълник (Rectangle), елипса (Ellipse), многоъгълник (Polygon), звезда (Star), спирала (Spiral) и диаграмна хартия (Graph Paper) се комбинират помежду си или с друг тип обекти като преди това автоматично се превръщат в криви (Curves). Резултатният (комбиниран) обект винаги е крива (Curve). Изключение - текстовете.
Илюстрацията тук показва 4 обекта (А), нарисувани в последователността 1-4.
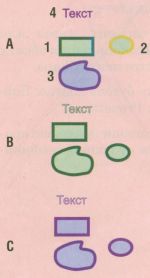
Операцията по комбиниране се изпълнява с 2 действия:
1. Селектирайте желаните обекти.
2. Изберете Arrange > Combine или щракнете върху бутона Combine в лентата Property.
При селектиране чрез очертаване на селектираща рамка около обектите и подаване на команда Combine, всички обекти се превръщат в един комбиниран обект от тип "крива" (Curve), който възприема атрибутите (контур и запълване) на първия нарисуван обект (правоъгълника).
При селектиране чрез натискане на клавиша Shift и щракане по обектите, комбинираният обект възприема атрибутите на последния селектиран обект.
Разединяване на комбиниран обект
Ако е необходимо да промените атрибутите на обект, който е комбиниран, можете да го разедините (break apart). Разединеният комбиниран обект се разпада на отделни обекти от тип "крива" (Curve).
Екстракция на подпътечка
От комбиниран обект можете да извлечете (extract) подпътечка (subpath), за да създадете два отделни обекта.
За да извлечете подпътечка:
1, Селектирайте сегмент, възел или група възли от комбинирания обект с помощта на инструмента Shape.
2, Щракнете върху бутона Extract Sub-path на лентата Property.
Резултатът е отделяне на селектираната подпътечка от общия комбиниран обект.
Спояване (Weld)
Спояването създава нова фигура, базирана на комбинираната форма и атрибутите на два или повече обекта. Оригиналните обекти се изтриват.
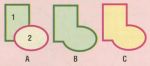
Любопитно е, че можете да споявате обекти без значение дали се застъпват или не. Ако споите незастъпващи се обекти, те формират група на спояване -обект от тип "крива", като първият обект възприема атрибутите (контур и запълване) на целевия обект.
И тук има значение начина за селектиране на обектите:
1. Ако ги селектирате с очертаване на рамка около тях с инструмента Pick, споеният обект възприема характеристиките на контура и запълването на първия нарисуван обект от всички селектирани.
2. Ако ги селектирате с щракане по тях при натиснат клавиш Shift, споеният обект възприема характеристиките на контура и запълването на последния селектиран обект.
Упражнение: спояване на обекти
1. Нарисувайте няколко застъпващи се обекта и ги селектирайте.
2. Изберете командата Arrange > Shaping > Weld или щракнете върху бутона Weld в лентата Property.
3. Повторете упражнението с незастъп-ващи се обекти.
Отрязване (Trim)
Отрязването премахва областта на застъпване на селектираните обекти. Преди да отрежете нещо, трябва да решите кой обект искате да отрежете (цел, target) и кой обект ще се ползва за отрязване (източник, source). Например, ако искате да направите звездообразен прорез в правоъгълник, звездата че източник, а правоъгълникът — цел. Източникът изрязва от целта частта, в която го застъпва.
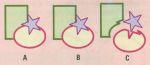
Целевият обект запазва характеристиките на контура и запълването. CorelDRAW ви позволява да изрязвате обекти по различни начини. Можете да ползвате предния обект, за да изрежете задния или обратно.
Упражнение: отрязване на обект
1. Нарисувайте няколко застъпващи се обекта.
2. Селектирайте обекта - източник.
3. атиснете клавиша Shift и щракнете върху обекта-цел.
4. Изберете командата Arrange > Shaping > Trim или щракнете върху бутона Trim в лентата Property.
Ако селектирате обектите чрез очертаване на селектираща рамка, се отрязва най-задния обект. Ако селектирате обектите поотделно с Shift, се отрязва последния селектиран.
Сечение (Intersect)
Сечението създава нов обект от частта на застъпване на оригиналните обекти (1 и 2). Оригиналните обекти 1 и 2 остават непроменени.
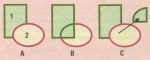
Упражнение: сечение на обекти
1. Нарисувайте няколко застъпващи се обекта.
2. Селектирайте обекта-източник.
3. Натиснете клавиша Shift и селектирайте обекта-цел.
4. Изберете командата Arrange > Shaping > Intersect или щракнете върху бутона Intersect в лентата Property.
Опростяване (Simplify)
Опростяването премахва скритите части на припокриващите се селектирани обекти, т.е. опростява конструкцията на съчетанието от обекти.
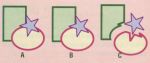
Упражнение: опростяване на обекти
1. арисувайте застъпващи се обекти и ги селектирайте чрез очертаване на рамка с инструмента Pick.
2. Изберете командата Arrange > Shaping > Simplify.
Дефиниции: пътечки и подпътечки
Често при операции от групата Arrange > Shaping се налага да се работи с обекти, притежаващи пътечки и подпътечки. Тези понятия не са напълно ясни и на опитните потребители на CorelDRAW, затова ще ги опишем по-подробно.
Пътечките (paths) определят формата на обекта и са видими като един или повече праволинейни или криволинейни сегменти. Можете да разделите сегментите един от друг, за да създадете подпътечки (subpaths). Въпреки, че не са свързани, подпътечките са части от пътечката, определяща формата на оригиналния обект. Възможно е обаче да извлечете (extract) подпътечка, за да създадете два отделни обекта - екстрахираната подпътечка и обекта, от който е била извлечена.
Подпътечките (subpaths) са базовите криви и фигури, от които е съставен един обект - крива (Curve). Например, често при конвертирането на текст в криви се създават отделни обекти-криви, съставени от подпътечки. Подобен обект е буквата "O" - след конвертиране се идентифицира като обект "крива" (Curve), която съдържа 2 подпътечки - външната и вътрешната елипси - например Curve: 16 Nodes on 2 Subpaths. Ако щракнете с инструмента Shape върху възел от едната елипса (подпътечка) и след това - върху бутона Extract Subpath в лентата Property, тази подпътечка ще се екстрахира (извлече) от съставния обект и ще се превърне в самостоятелен обект-крива - например Curve: 8 Nodes.