Програмата е съществено обновена; тук ще посочим няколко атрактивни новости.
Инструмент Virtual Segment Delete
Този инструмент изтрива сегменти, намиращи се между две пресечни точки. Нарисувайте например 2 застъпващи се фигури. Изберете инструмента от групата Shape Edit. Щракнете върху сегмента, който искате да изтриете.
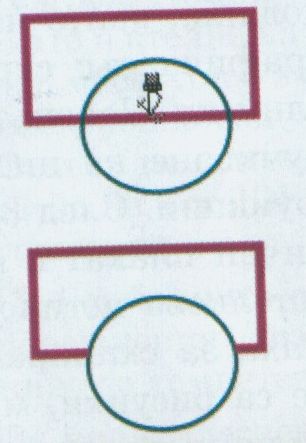
Инструмент Smart Drawing
С този инструмент (Умно рисуване) можете да скицирате приблизително някаква фигура. След като отпуснете бутона на мишката, неравната (и дори недовършена) линия се превръща в идеално очертана фигура.
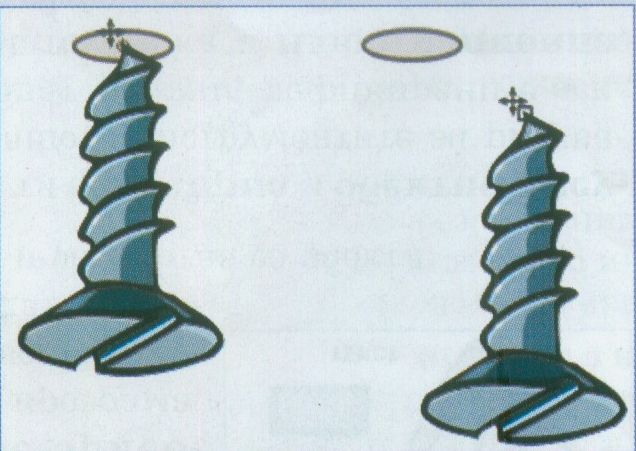
Динамични водачи
Това са временни помощни линии, които динамично се появяват и изчезват, когато местите показалеца на инструмент за рисуване. Те преминават през характерни конструктивни точки на фигурите (централна, ъглова, осова и пр.) под различни ъгли (0, 30, 45, 90 и т.н.) и подпомагат подравняването, рисуването и оразмеряването. За да активирате водачите, изберете View > Dynamic Guides. B примера тук копието на левия обект се премества надясно строго хоризонтално (0 градуса), на 1,5 инча разстояние между центровете.
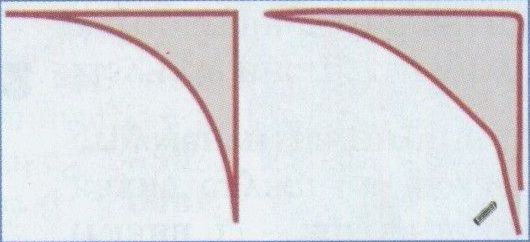
Прецизно подравняване с прилепване
Когато премествате обект, можете да подравните с прилепване (snap) всяка от неговите характерни конструктивни точки (център, ъгъл, ос, връх и пр.) към друга конструктивна точка на друг обект. В примера тук върхът на обекта се захваща и влачи до подравняване с прилепване към центъра на елипсата, представляваща отвора, в който ще влезе винтът.
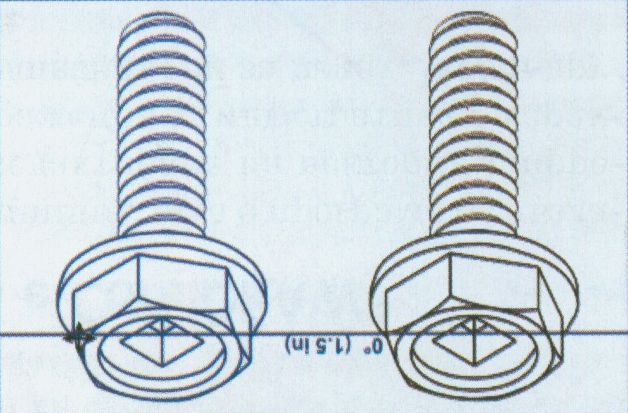
Изглед и описание на работната среда
Работният екран на CorelDRAW 12 се състои от няколко компонента, всеки от които може да е видим или скрит по ваше желание. Те се разполагат върху деектопа (сивото поле), който изпълнява ролята на работна маса. Повечето компоненти са подвижни и могат да бъдат премествани.
Работа с програмата
Вие оперирате с програмата като: (а) отваряте един или повече документи; (б) подавате команди от лентата с менюта (2); (в) ръчно рисувате или редактирате изображението с инструменти от кутията Toolbox (14); (г) отваряте диалогови прозорци, докери, палитри (8) и контекстни менюта (21) и избирате опции от тях. Програмата следи непрекъснато какво правите и чрез лентата Property и контекстните менюта (21) ви предоставя нужните за момента функции, настройки и информация.

- Заглавна лента на програмата (Title bar) - Идентифицира програмата. Съдържа меню и бутони за управление на прозореца й.
- Лента с менюта (Menu bar) - При щракване върху име се отваря меню с функционално близки команди.
- Лента сьс стандартен набор опции (Standard bar) - Лентата съдържа най-често ползваните команди и настройки.
- Лента с контекстно чувствителни опции за инструментите (Property bar) - При избор на инструмент лентата Property се попълва с опции, отговарящи на инструмента и обекта.
- Минимизиране (Minimize), възстановяване (Restore) и затваряне (Close) - Най-лявото бутонче минимизира прозореца на програмата, средното го възстановява, а дясното затваря програмата след запитване дали искате да съхраните промените.
- Минимизиране (Minimize), възстановяване (Restore) и затваряне (Close) - Най-лявото бутонче минимизира, средното възстановява, а дясното затваря прозореца на документа.
- Меню с команди за управление на цветовете и палитрата - Щракване върху бутончето отваря локално меню с команди за настройка на цветовете и палитрата.
- Отворена палитра - Всички опции на палитрата са достъпни и могат да бъдат ползвани при текущата обработка.
- Навигатор за печатаемата страница - При щракване върху бялото квадратче в долния десен ъгъл (пресечното поле на лентите за превъртане) се показва схема на прозореца на документа и положението на печатаемата страница в нея.
- Ленти с плъзгачи, полета и бутони за превъртане (Scroll bars) - Винаги присъстват в прозореца на документа.
- Ред за състоянието (Status bar) - Съдържа кратки инструкции за ползването на активния инструмент и посочва типа на селектирания обект, характеристиките на запълването и контура, координати, размери и друга полезна информация.
- Селектор на страниците - Индицира номера на текущата страница и общия брой страници. Съдържа серия бутони за добавяне на страници пред или след текущата, както и за бърз отваряне на първата или последна страници.
- Вертикална мерна линия (рулер) - Показва вертикалните размери в избраната мерна единица. От нея се изтеглят вертикални водачи.
- Кутия с инструменти (Toolbox) - Съдържа всички инструменти за ръчни операции върху изображението.
- Елемент за захващане и влачене на кутията с инструменти - Кутията може да бъде захваната за двойната черта и изтеглена навътре в работното поле.
- Меню в заглавната лента на програмата - Съдържа команди за управление на прозореца на програмата.
- Селектиран обект - Обект, вписан в селектираща/трансформираща рамка с осем черни квадратчета (ръкохватки).
- Печатаема страница - Всички обекти, намиращи се вътре в тази рамка, могат да бъдат отпечатани.
- Хоризонтална мерна линия (рулер) - Показва хоризонталните размери в избраната мерна единица. От нея се изтеглят хоризонтални водачи.
- Рамка на печатаемата страница - Размерите й се определят от избора в падащото меню Paper Size на лентата Property.
- Контекстно меню - Появява се при щракване с десния бутон на мишката върху определени зони от прозореца на програмата или документа. Съдържа команди или опции, отговарящи на контекста на обработката.
- Докер (фиксиран извън работното поле диалогов прозорец) - Отваря се от подменю Window/Dockers. Съдържа команди или опции, отговарящи на обработката.
Лента с менюта (Menu Bar)
Това е командният пулт на CorelDRAW. Лентата съдържа 11 менюта с над 460 команди, групирани по функция. Например меню Text съдържа само команди за работа с текстове.
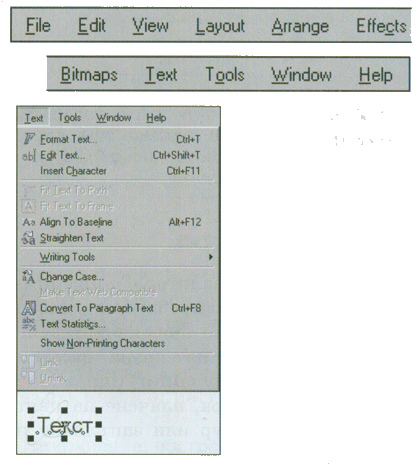
Лента с опции Standard
Тази лента съдържа набор от най-често ползваните команди и функции за създаване (New), отваряне (Open), съхраняване (Save), импортиране (Import), експортиране (Export) и печат (Print) на документи. Включени са и бутони за отмяна (Undo) и повтаряне (Redo) на извършени операции. Падащото меню Zoom Levels съдържа стандартизирани стойности за увеличение или намаление на мащаба. Тук се намират и бутоните за общоприетите в Windows операции с клипборда — копиране (Copy), изрязване (Cut) и вмъкване (Paste).
Тази лента е изключително полезна. Тя променя състава си според избрания инструмент, селектирания обект и извършваната операция. При отваряне на нов документ в полето за рисуване няма обекти, избран е инструментът Pick и лентата е в състав "No selection". В този момент тя съдържа необходимите опции за настройка на вида, размерите и ориентацията на печатаемата страница (Paper), мерната единица (Units), големината на стъпката за преместване (Nudge), стъпката за отместване на дубликата (Duplicate Distance), функциите за подравняване (Snap) и други общи настройки.
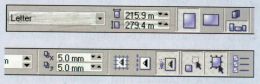
Упражнение: настройки на документа
- Създайте нов документ (File > New).
- По подразбиране в кутията с инструменти е избран инструментът Pick. Ако не е, щракнете върху него. Лентата Property е в състав No selection.
- Отворете менюто Paper Type/Size и изберете подходящ стандартен размер на печатния лист хартия (например А4).
- Ако искате да работите с нестандартен формат, в числовите полета Paper Width and Height впишете желания размер. Тогава в първото меню за формата автоматично се избира вариант Custom (Потребителски).
- От двойката бутони Portrait / Landscape изберете желаната ориентация - (обикновено Portrait - портретна).
- От меню Units изберете мерната единица за мерните линии - например milimeters.
- В полето Nudge Offset впишете стъпката, с която ще можете да премествате селектираните обекти чрез клавишите със стрелки.
- В следващите две полета (Duplicate Distance) задайте стъпката за отместване по хоризонтал и вертикал на обекта-дубликат при операция по дублиране на обект.
- Бутоните Snap To включват и из-ключ-ват функцията за подравняване с прилепване при рисуване или преместване на обекти. Snap to Grid осигурява подравняване на контурите и други точки на обектите към линиите и възлите на помощната мрежа, Snap to Guidelines - към водачите, a Snap to Objects - към другите обекти.
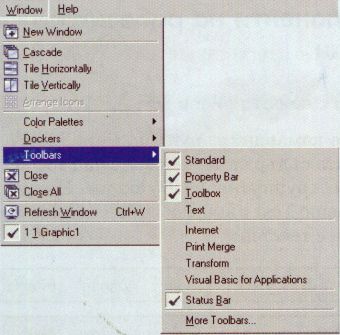
Цветовата палитра е стандартизиран или потребителски набор от цветове за пряко оцветяване на обектите на екрана чрез ръчни манипулации (щракване върху мостра, влачене на цвят върху контур или запълване и Желаната цветова палитра се извежда на екрана с командата Window > Color Palettes >. Яркостни нюанси на цветовете: ако при щракване с левия бутон върху мостра задържите бутона за секунда, Ще изскочи допълнителна палитра с яркостни нюанси на избрания цвят.

Кутия с инструменти (Toolbox)
Toolbox е набор от често ползвани функции и инструменти за ръчна обработка на селектираните обекти. В кутията се различават два вида инструменти: самостоятелни (например "А" - Текст) и набори от функционално близки инструменти, представени като бутони със стрелка долу вдясно. При щракване върху такъв бутон изскача скритият на това място набор (наричан "flyout"). Всеки flyout може да бъде изтеглен навътре в полето за рисуване, като се показва и името му. Някои инструменти позволяват донастройка като щракнете двукратно върху тях, за да отворите диалоговия прозорец Options.
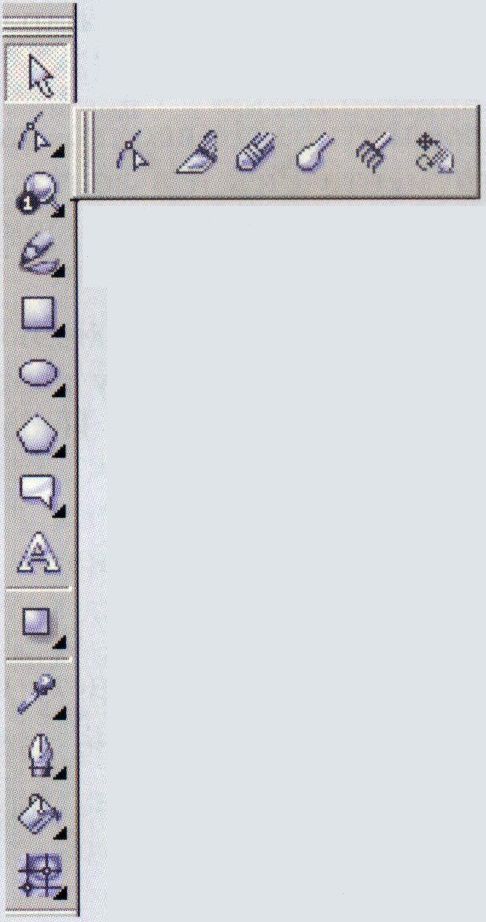
Настройки
Повечето инструменти в кутията могат да бъдат донастройвани с диалоговия прозорец Options. Той се отваря с команда (Tools > Options > Toolbox (името на инструмента) или с двукратно щракване върху някои от инструментите.
Упражнение: настройка на инструмент
- Щракнете двукратно върху инструмента Polygon. Отваря се диалоговия прозорец Options / Polygon Tool.
- Изберете желаните опции и щракнете върху ОК. Инструментът е настроен.
Докерът съдържа същите управляващи елементи като обикновен диалогов прозорец - бутони, опции, числови полета и пр., но присъства постоянно на екрана извън прозореца на документа. Така имате под ръка най-често употребяваните функции и можете да експериментирате с различни ефекти, без да отваряте непрекъснато един и същ диалогов прозорец. Докерът: (а) обикновено се фиксира (застава "на док", оттук - docker) вдясно или вляво извън прозореца на документа, но може (б) да се изтегли като плаващ в прозореца на документа или (в) да се минимизира като лента, за да не заема място.
Желаният докер се отваря на екрана с командата Window > Dockers > (името на докера, напр. Object Manager).
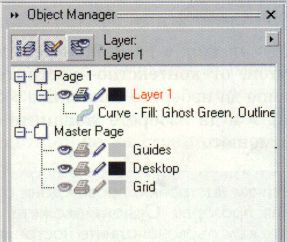
Докерите са особено полезни при работа с усложнени рисунки и множество обекти. При отворен докер Object Properties например, можете да щракнете върху обект и да видите в докера пълно описание на всичките му характеристики. Йерархията на обектите в рисунката и разположението им по страници и слоеве се вижда прегледно в докера Object Manager.
Ред за състоянието (Status bar)
Предназначението на Status bar е да подава информация, свързана с текущата обработка: вид и размери на обекта, координати на курсора, цвят на контура и запълването и др.
Редът за състоянието се отваря на екрана с командата Window > Toolbars > Status bar и се настройва от контекстно-чувствително меню.
Настройка на реда за състоянието
- Щракнете с десния бутон върху реда за състоянието. Отваря се контек-стно-чувствително меню. Изберете Customize > Status bar > Properties.
- В рубриката Status bar на диалоговия прозорец Options изберете необходимите настройки за големината на иконите (Button: Small), броя на редовете с информация (Number of lines: 2) и позицията му във фиксирано състояние (Bottom - под полето за рисуване).
- Друг подход е да щракнете с десния бутон, от контекстно-чувствителното меню да изберете Customize > Status bar > и да изберете желаните опции от менюто.
Печатаема страница (Printable Page)
Рамката със сянка отдясно представя тази част от полето за рисуване, която може да бъде отпечатана. Обектите вътре в печатаемата страница се отпечатват, а тези извън нея - не. Форматът и размерите на печатаемата страница могат да бъдат променени по желание.
Рамката на печатаемата страница се показва на екрана с командата View > Show> Page Border.
Настройка на печатаемата страница
- С команда: изберете Layout > Page Setup и в рубриката Page/Size на диалоговия прозорец Options изберете размера, ориентацията и други параметри на страницата.
- С бутони: деселектирайте всичко, изберете инструмента Pick и в лентата Property изберете формата, размерите и ориентацията на страницата.
- От контекстно-чувствително меню: щракнете с десния бутон върху рамката на печатаемата страница. Изберете Page Setup
Мрежата и водачите са помощни средства, които улесняват оразмеряването и подреждането на обектите на екрана.
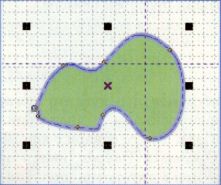
Настройка на мрежата и водачите
- Изберете Tools > Options > Document > Grid. B рубриката Grid изберете параметрите на мрежата: честота на линиите (Frequency) или разстояние между линиите (Spacing). Ако включите функцията Snap to Grid, обектите се подравняват по мрежата.
- Изберете Tools > Options > Document > Guidelines. B рубриката Guidelines изберете параметрите на водачите: цвят на текущо изтеглените от мерните линии водачи и на зададените като готови (Presets). Можете да зададете местоположението на хоризонталните и вертикални водачи в таблици (Guidelines/Horizontal, Vertical), а прецизно, включително наклонени - чрез вписване в числовите полета на рубриката Guides.
Мерни линии (Rulers, рулери)
Мерните линии (рулери) са помощно средство при оразмеряване и позициониране на обектите на екрана. Има хоризонтален и вертикален рулери. Всеки ру-лер съдържа мерна скала, нулева точка в нея и мерна единица. От рулерите могат да се изтеглят неограничен брой помощни линии (водачи). Нулевите точки на двата рулера се пресичат в началото на координатната система на полето за рисуване, което е в долния ляв ъгъл на печатаемата страница. Пресечното поле на рулерите в горния ляв ъгъл служи за две неща: с влачене можете да преместите рулерите навътре в полето за рисуване, а чрез двукратно щракване - да върнете нулевата точка на координатната система в изходното й положение в долния ляв ъгъл на печатаемата страница.
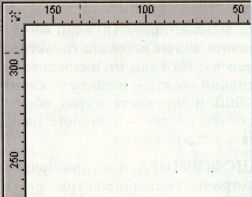
Настройка на мерните линии
- Показване и скриване: View > Rulers.
- Настройки: Tools > Options > Document > Rulers. В секция Units изберете мерната единица, в секция Origin - началото на координатната система, а в секция Nudge определете стъпката за преместване.
Навигаторът служи за операции със страниците на документа: създаване на нови страници, преминаване от една в друга и пр.
Когато се намирате в крайна страница (първа или последна), чрез съответното бутонче "плюс" (+) имате възможност да добавите нова страница - преди началната или след крайната. Възможно е пряко отваряне на страница чрез щракване върху етикета й.
Контекстни менюта
При щракване с десния бутон на мишката върху елемент от интерфейса на програмата или прозореца на документа (лента с опции, мерна линия, бутон, палитра и пр.) се отваря контекстно-чув-ствително меню с набор от команди, съответстващи на елемента, върху който е щракнато и контекста на обработката. Тези менюта са така добре обмислени, че ви препоръчваме да ги ползвате по-често.
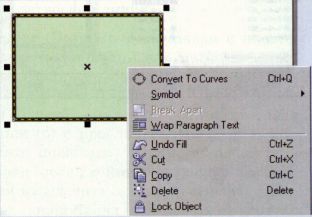
Печатаема област
В зависимост от параметрите на включения към системата принтер, реално печатаемата област може да се различава от формата и размерите на избраната печатаема страница. За да видите коя част от страницата е реално печатаема с избрания принтер, изберете командата View > Show > Printable От тази илюстрация се вижда, че в листа има горно и долно поле, в които не може да се печата.
Диалогови прозорци
При избор на диалогова команда от командно или контекстно меню (с многоточие) се отваря диалогов прозорец. В него можете да изберете редица уточняващи условия за изпълнение на командата. След като щракнете върху бутон за потвърждение, програмата изпълнява командата при зададените условия. Илюстрацията тук показва диалоговия прозорец за отваряне на нов файл по шаблон.
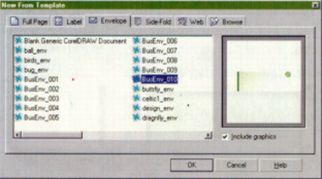
Описание на инструментите
Инструмент Pick (Стрелка)
Този инструмент:
- СЕЛЕКТИРА един/няколко/група/ всички обекти на екрана, за да се приложи след това някаква операция върху тях.
За да селектирате: (а) един обект — щракнете еднократно върху него; (б) няколко обекта - натиснете клавиша Shift и щракайте последователно върху обектите; (в) всички обекти -щракнете двукратно върху иконата на инструмента. Същите операции (а-в) можете да изпълните и като очертаете с влачене с инструмента Pick правоъгълна селектираща рамка около един, няколко или всички обекти. - ДЕСЕЛЕКТИРА един/един по един/ всички селектирани обекти.
За да деселектирате: (а) един обект -щракнете извън неговата селектираща рамка; (б) един от няколкото селектирани обекта — натиснете клавиша Shift и щракнете върху обекта; (в) всички обекти - щракнете извън селектиращата рамка. - ТРАНСФОРМИРА, т.е. преобразува геометрично (мащабира/свива/разтяга/завърта/ наклонява/премества) селектирания обект чрез влачене на ръкохватките на селектиращата рамка или самия обект. За да трансформирате обект, щракнете двукратно върху него (еднократно ако е селектиран) и влачете ъгловите ръкохватки - за въртене или осовите ръкохватки - за наклоняване.
Shape (Форма) редактира геометричната форма на вече създадени обекти. Инструментът селектира обекти тип "крива" (Curve) чрез щракване върху тях и променя формата им чрез селектиране, местене и редактиране на сегментите, възлите и контролните точки.
Knife (Нож) прерязва затворени или отворени обекти, като получените части се третират като отделни обекти или като подпътечки (subpaths) на един обект -според настройките.
Eraser (Гума) изтрива части от обекта по траекторията на влачене на инструмента.
Smudge Brush (Размазваща четка) променя контурите на обектите тип "крива" (Curve), като ги размазва или раздърпва при рисуване със свободна ръка върху тях.
Roughen Brush (Награпяваща четка) създава ефект на шиповидно награпява-не на контурната линия на обекта при рисуване със свободна ръка върху нея.
Free Transform (Свободни трансформации) прилага въртене, огледално завъртане, мащабиране и наклоняване на обекта, като осигурява "жив" предварителен изглед на новата форма на трансформирания обект.
Група инструменти Zoom (Лупа)
Менюто Zoom Levels съдържа 12 стандартизирани мащаба, както и числово поле за вписване на нестандартен мащаб. Всяко щракване върху бутона Zoom In удвоява текущия мащаб, а щракване върху Zoom Out намалява наполовина текущия мащаб. Бутонът Zoom To Selected променя мащаба така, че всички селектирани обекти да се впишат в прозореца на документа. Zoom To All Objects прави същото, но обхваща всички обекти (и неселектираните). Бутонът Zoom To Page вмества печатаемата страница в прозореца на документа, а бутоните Zoom To Page Width и Zoom To Page Height вместват страницата в прозореца по широчина и височина.
Група инструменти Curve (Крива)
Freehand (Със свободна ръка) рисува като с молив линии, които според техниката на рисуване (влачене или щракане) са прави или криви линии, а според положението на крайната точка - отворени или затворени линии.
Bezier (Безие) рисува гладки и плавни криви, дефинирани математически с ап-роксимации на Безие (френски математик). Кривите се рисуват възел по възел: (а) с щракане по точките от траекторията и/или (б) с провлачване по тези точки. Всяко щракване / провлачване поставя възел (node), който се свързва с предходния възел чрез сегмент (segment), представляващ Крива на Безие (Bezier curve).
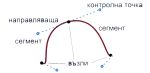
Сегментите, свързващи възлите, са прави отсечки (Line) или криви линии (Curve) според техниката на рисуване -щракане (Line) или щракане с провлач-ване (Curve). Типът на сегмента може да се конвертира с бутони от лентата Property след като селектирате възела му с инструмента Shape.
Контролни точки (control points) са точките в края на направляващите линии, изтеглени с инструмента Shape от възел на крива.
Те определят ъгъла, под който кривата преминава през възела.
Artistic Media (Художествени средства) рисува по траекторията на инструмента с предварително съставени щрихи от различен характер. Инструментът работи в 5 режима: Preset (Готови щрихи), Brush (Четка), Sprayer (Спрей), Calligraphic (Калиграфско перо), Pressure (Чувствително на натиск перо).

Упражнение: рисуване с Artistic Media
- Изберете инструмента Artistic Media. В лентата Property изберете режим Sprayer.
- От менюто Spraylist.. изберете образец.
- Нарисувайте с влачене някаква пътечка - например (1) от илюстрацията. След като отпуснете бутона на мишката, по траекторията на пътечката (1) се формира художествен щрих (2).
Polyline (Полилиния) рисува прави и криви на Безие с щракане и/или влачене сегмент по сегмент, с предварителен изглед на следващия сегмент.
3-Point Curve (3-точкова крива) рисува криви на Безие чрез задаване на 3 точки (а,b,с): 1-2 = база, 3 = връх.
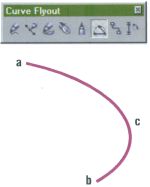
Упражнение: 3-точкова крива
- Изберете инструмента 3-Point Curve. Щракнете в точка (а) и влачете към точка (Ь). Виждате помощна линия — "базата" (а-b) на кривата.
- В точка (Ь) отпуснете бутона на мишката и влачете нагоре към точка (с). Виждате формата на кривата. Когато тя ви удовлетвори, щракнете еднократно. Формира се крайната крива.
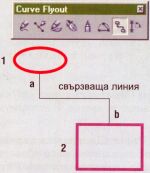
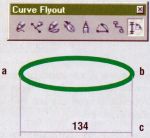
Упражнение: поставяне на размер
- Изберете инструмента Dimension. В лентата Property изберете режим Horizontal Dimension.
- Щракнете в точка (а) на обекта, чийто хоризонтален размер искате да поставите в рисунката. Местете мишката към точка (Ь). След показалеца се движи помощна линия. В точка (Ь) щракнете отново и преместете мишката перпендикулярно надолу към точка (с).
- Когато положението на оразмерителната линия спрямо обекта ви удовлетворява, щракнете за трети път. Формира се оразмерителна линия с надпис. В лентата Property изберете опции за мястото и вида на надписа спрямо оразмерителната линия.
Група инструменти Rectangle (Правоъгълник)
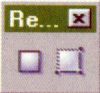
Rectangle (Правоъгълник) рисува хоризонтално ориентирани правоъгълници и квадрати с точни или заоблени ъгли.
3-Point Rectangle (3-точков правоъгълник) рисува хоризонтални или за-въртяни на произволен ъгъл правоъгълници и квадрати с точни или заоблени ъгли.
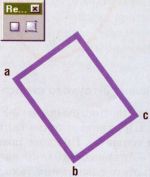
Упражнение: 3-точков правоъгълник
- Изберете инструмента 3-Point Rectangle. Щракнете в точка (а) и влачете към точка (b). Виждате помощна линия - "базата" (а-b) на правоъгълника. Завъртете тази линия така, както искате да е ориентирана страната на правоъгълника.
- В точка (Ь) отпуснете бутона на мишката и влачете нагоре към точка (с). Виждате формата на правоъгълника. Когато тя ви удовлетворява, щракнете еднократно. Формира се крайния правоъгълник.
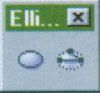
Ellipse (Елипса) рисува елипси и окръжности с хоризонтално ориентирани оси.
3-Point Ellipse (3-точкова елипса) рисува елипси и окръжности с хоризонтално ориентирани или произволно завъртени оси.
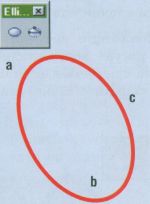
Упражнение: 3-точкова елипса
- Изберете инструмента 3-Point Ellipse. Щракнете в точка (а) и влачете към точка (b). Виждате помощна линия - "първата ос" (а-b) на елипсата. Завъртете тази линия така, както искате да е ориентирана оста на елипсата.
- В точка (b) отпуснете бутона на мишката и влачете нагоре към точка (с). Виждате формата на елипсата. Когато тя ви удовлетворява, щракнете еднократно. Формира се крайната елипса.
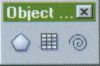
Polygon (Многоъгълник) рисува многоъгълници и звезди с максимум 500 върха.
Graph Paper (Диаграмна хартия) рисува мрежа от линии, наподобяващи милиметрова хартия с максимум 99 реда и 99 колони.
Spiral (Спирала) рисува симетрични и логаритмични спирали с максимум 100 навивки.
Група инструменти Perfect Shapes (Типови фигури)
Basic Shapes (Базови фигури) рисува фигури, избрани от меню Perfect Shapes на лентата Property, което в случая е заредено с набор базови фигури (често ползвани символи).
Arrow Shapes (Стрелки) рисува фигури, взети от меню Perfect Shapes на лентата Property. В този случай то е заредено с набор стрелки.
Flowchart Shapes (Диаграмни символи) рисува фигури, избрани от меню Perfect Shapes на лентата Property, което в този вариант е заредено с набор символи, характерни за блокови схеми и диаграми.
Star Shapes (Звезди) рисува фигури, избрани от меню Perfect Shapes на лентата Property. В случая то е заредено с звездообразни фигури.
Callout Shapes (Етикети) рисува фигури, избрани от меню Perfect Shapes на лентата Property, което в случая е заредено с набор етикетни фигури.
Всяка фигура, нарисувана с инструмент от групата Perfect Shapes, притежава един управляващ възел, изобразен като червен ромб. Можете да го манипулирате с инструмента Shape. Това модифицира цялата фигура.
Инструмент Text (Текст)
Този инструмент осигурява въвеждане от клавиатурата на парагра-фен или художествен текст, както и изпълнение на всички текстообработващи функции върху въведения текст. Инструментът Text създава 2 типа текстови обекти според техниката на започване на текста: при щракване в полето за рисуване - художествен (Artistic), а при очертаване на текстова рамка - параграфен (Paragraph).
Група инструменти Interactive (Интерактивни ефекти)
Interactive Blend (Интерактивно преливане) свързва 2 обекта (А и В) с междинни фигури, преливащи по форма и цвят чрез трасиране на връзка между тях с мишката (a - b).
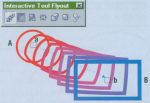

Interactive Distortion (Интерактивно изкривяване) деформира оригиналния обект (А) чрез манипулиране с мишката. Крайният обект (В) може значително да се отличава от оригиналния.
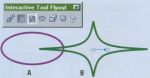
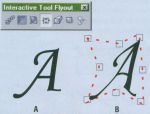
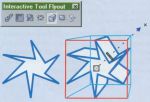
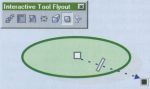
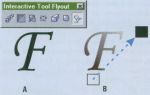
Група инструменти Eyedropper (Пипетка)

Eyedropper (Пипетка) избира цвят от обект или палитра. Така селектираният цвят може да се приложи към контура или запълването на друг обект.
Paintbucket (Кофа с боя) прилага цвета, избран с инструмента Eyedropper, върху контура или запълването на обект.
Упражнение: работа с Eyedropper и Paintbucket
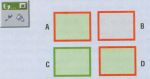
- Нарисувайте правоъгълник (А) и оцветете контура и запълването му. Копирайте го три пъти (Edit > Copy -Paste). Придайте различни цветове на контурите и запълванията на А, В, С, D.
- Щракнете с пипетката върху контура на А. Изберете Paintbucket и щракнете върху контура на обект В. Този контур възприема цвета на А.
- Щракнете с пипетката вътре в А. Изберете Paintbucket и щракнете върху запълването на обект С. То става еднакво с това на А.
- Повторете операциите 2 и 3 спрямо обект D. Цветовете на контура и запълването му възприемат тези на обект А.
Всъщност това не са инструменти за пряка работа върху изображението, all бутона за отваряне на специализирани диалогови прозорци и за задаване на дебелина на линията (отляво надясно):
Outline Pen Dialog (Атрибути на контурната линия) отваря най-пълния с опции диалогов прозорец - Outline Pen, в който можете да изберете всички параметри на контурната линия.
Outline Color Dialog (Цвят на контурната линия) отваря най-пълния с опции диалогов прозорец за избор на цвят -Outline Color, в който можете да изберете всеки желан цвят на контурната линия.
No Outline (Без контурна линия) прави контурната линия невидима, но тя продължава да съществува като пътечка (математическата траектория /ос/ на контурната линия).
Hairline Outline (Тънка "като косъм" контурна линия) очертава възможно най-тънката видима контурна линия.
1/2 ... 24 Point Outline (Дебелина 1/2 ... до 24 Points на контурната линия) установява посочената дебелина за контурната линия.
Color Docker Window (Докер Color) отваря на екрана докера Color, който може да стои като плаващ в полето за рисуване или да се фиксира извън него.
Група инструменти Fill (Атрибути на запълването)
Всъщност това не са инструменти за пряка работа върху изображението, а 7 бутона за отваряне на специализирани диалогови прозорци (отляво надясно):
Fill Color Dialog (Цвят на запълването) отваря най-пълния с опции диалогов прозорец за избор на цвят - Fill Color, в който можете да изберете всеки желан цвят за едноцветното запълване.
Fountain Fill Dialog (Преливащо запълване) отваря едноименен диалогов прозорец за избор и настройка на преливащо запълване на селектирания обект -участващи цветове, геометрия и други.
Pattern Fill Dialog (Запълване с шарка) отваря едноименен диалогов прозорец за избор и настройка на шарката за запълването на селектирания обект -вид, участващи цветове и други.
Texture Fill Dialog (Текстурно запълване) отваря едноименен диалогов прозорец за избор и настройка на текстурата за запълване - вид, цветове, специфични параметри и други.
PostScript Fill Dialog (Запълване с PostScript изображение) отваря едноименен диалогов прозорец за избор и настройка на PostScript изображението, ползвано за запълване.
No Fill (Без запълване) премахва запълването на селектирания обект.
Color Docker Window (Докер Color) отваря на екрана докера Color за избор на цвят на запълването, който може да стои като плаващ в полето за рисуване или да се фиксира извън него.
Група инструменти Interactive Mesh Fill (Интерактивно мрежово запълване)
Interactive Fill (Интерактивно запълване) позволява очертаване с мишката на управляваща линия за запълването, чиито параметри - вид, цветове, местоположение на средната точка и други се избират от лентата Property.
Interactive Mesh Fill (Интерактивно мрежово запълване) поставя върху селектирания обект мрежа от управляващи линии и възли. Всеки възел може да бъде преместен или да приеме цвят от палитрата, при което се оформя многоцветно преливащо запълване.





